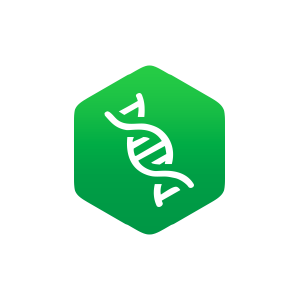Inserting an iCn3D model into a FOB Chapter section
- Page ID
- 107263
(If you need a refresher, here is a link to an iCn3D workshop tutorial presented by BioMolViz at the BMB 2023 in Seattle, WA on March 25, 2023.)
A. Creating an iCn3D model in FOB
1. Open iCn3D, input a PDB code, and do the following:
- Color, Secondary, Sheets in Yellow
- Style, Background, Transparent
- File, Share Link
- Copy the Original URL with commands
2. Follow these instructions but use your code (open a new Word document for your code).
Here is a sample code for 1XWW:
https://www.ncbi.nlm.nih.gov/Structu...0&command=load mmdb 1xww | parameters &mmdbid=1xww&bu=1; set thickness | linerad 0.1 | coilrad 0.3 | stickrad 0.4 | crosslinkrad 0.4 | tracerad 0.1 | ribbonthick 0.2 | proteinwidth 1.3 | nucleotidewidth 0.8 | ballscale 0.3; set background transparent; color secondary structure yellow|||{"factor":"1.000","mouseChange":{"x":"0.000","y":"0.000"},"quaternion":{"_x":"-0.006542","_y":"0.8578","_z":"-0.04771","_w":"0.5117"}}
2. Copy all of the code BEFORE the ||| and paste it in a Word document. Then add the 3 small red codes in the example below, and add them in the corresponding positions in your sample code. It will be helpful to color the newly added code red to make sure it is correct. It will look like this but your code will replace the back code below.
template('EmbediCn3D/iCn3D',{config: '{"fullURL": "https://www.ncbi.nlm.nih.gov/Structu...30430&v=3.25.0&closepopup=1&command=load mmdb 1xww | parameters &mmdbid=1xww&bu=1; set thickness | linerad 0.1 | coilrad 0.3 | stickrad 0.4 | crosslinkrad 0.4 | tracerad 0.1 | ribbonthick 0.2 | proteinwidth 1.3 | nucleotidewidth 0.8 | ballscale 0.3; set background transparent; color secondary structure yellow"}'})
3. Now go to this page in a new window to create your own iCn3D page for FOB
4. Open the file Template for Your Own Separate iCn3D Page
5. You must make a copy of this file. From the top menu bar click Options, Copy, and give the file a name derived from the PDB web page. For example Human Low Molecular Weight Protein Phosphatase (1XWW). Don't overnight the original file with your new name.
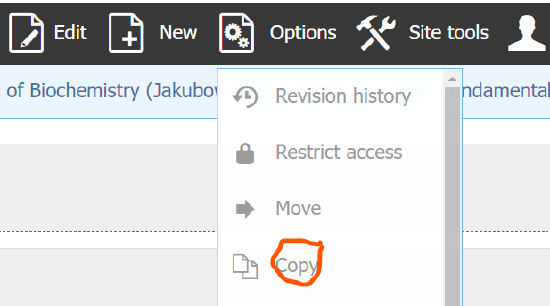
6. Then from the top menu bar for your new file select Edit. Click the + button (green circle) on the DekiScript box.
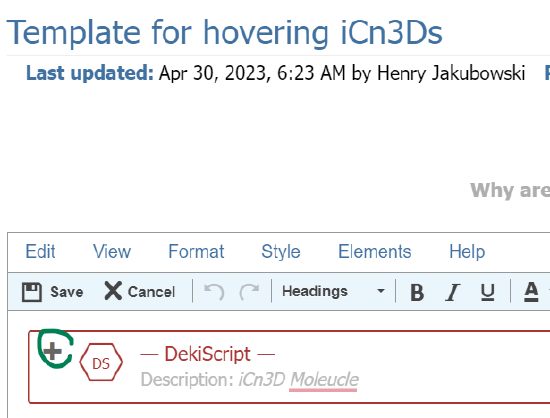
7. Paste your entire modified URL code from your Word document (with the 3 inserted red codes) into the DekiScript box.
8. Choose the Save just above the DekiScript box and you should see a small version of the molecule in a workable iCn3D window.
B. Inserting your iCn3D model into your Chapter 33 Section
1. Open your Chapter 33 section and click Edit
2. Place your cursor on a new line where you would like to place the model to appear.
3. Go to this page in a new window, select Edit in the menu bar, and copy the material between the two horizontal lines into the desired location in your Chapter 33 section.
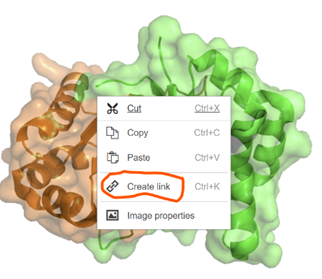
4. Take a screen snip showing the molecule in the iCn3D modeling window. Save it to your computer. Then insert the image in you Chapter 33 section where the text reads: INSERT PNG (just a screen snip) OF YOUR iCn3D MODEL. Use the top menu bar picture icon to select the file or drag the file from your computer into your section page.
5. Complete the captions for the image and make sure to include the PDB ID in your text as well as the iCn3D short link.
6. To make a hovering iCn3D model with a full menu within your chapter section (and not just from the external iCn3D short link), right-click the image you inserted in Step 4, and select Create Link (see image below).
7. Delete the link shown (red arrow) and replace it with the URL from the LibreText iCn3D file you just made in Part A above. Make sure that you choose Open in contextual help overlay.
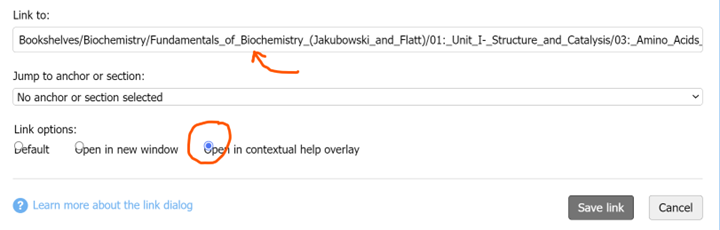
8. Save the link.