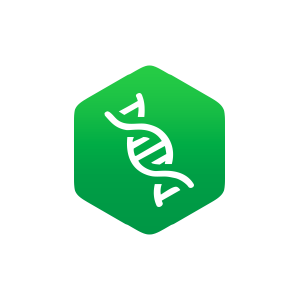1. Instructions
- Page ID
- 65748
Creating an ADAPT Libretexts Account
You will complete homework by logging into your LibreTexts account. You must use your school (@ualr.edu) email to register your LibreTexts account.
-
Make sure you have our access code.
-
Click Register in the top right corner
-
Select "Student" from the drop-down menu
-
Click on "Campus Registration". (BOX AT THE TOP) -- NOT THE BOXES UNDER REGISTER WITH ADAPT.
-
In the overlay window, select "Google Workspace"
-
Enter your school email (@ualr.edu) and click "Next" or select your school email (@ualr.edu) from the list if you are already logged into Google
-
If you are prompted to log in with your UALR Net ID and Password, do so
-
Select your Time Zone (Central Time) and set registration type to "Student"
-
Type in your T-number in the Student ID field and Click "Submit"
-
After your account is created you will be brought to My Courses page
-
Click "Enroll in Course"
-
Paste the Access Code
-
Click "Submit"
-
Next, Click on your name in the top right corner and go to Settings.
-
Go to Notifications and choose the time option for your reminders. Click "Update"
Creating Accounts. (2021, August 23). Retrieved August 23, 2021, from https://chem.libretexts.org/@go/page/347140 " Creating Accounts" by LibreTexts is licensed under notset .